Main view

Camera controller
You can operate by placing your finger on the button and sliding in each direction.
The operation amount changes according to the slide amount.

Move the camera forward, backward, left and right.

Move the camera up and down.

Pan/tilt the camera.

Move the camera back and forth on the lens optical axis.
Roll the camera
Moving coordinate switch button

Switches the moving coordinates of the camera.
Move the camera in the studio coordinate system.
Move the camera in the camera coordinate system.
Auto focus button

ON state Keeps focusing on the intersection of the optical axis and the subject model surface.

OFF state Set to OFF when focusing on any place with manual focus.
Target mode button

Set the function to move the camera while capturing the subject in the frame.
Tap each icon to enable or disable the function.
A red target marker is displayed when each function is enabled.
Target button
When ON Targets the center of the object model . *
When OFF, the focus point is the target.
*The intersection of the horizontal extension of the lens optical axis and the Y axis of the object model
Track mode button

While capturing the specified target can be linearly moved to the left, right, up, and down before and after the camera.
The camera moves in the selected moving coordinate system.
Pan and tilt are disabled while the function is enabled.

You can move the camera in a circle from side to side and up and down while capturing the specified target.
Pan and tilt are disabled while the function is enabled.
When the function is enabled, the moving trajectory of the camera is displayed.


File button

Tap to display the file menu.

Create a new project.

Save the project data.

Load the saved project data.
Reset button
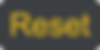
Reset the camera position to the initial position while maintaining the Focal Length and subject model layout.
Viewpoint operation
You can operate the viewpoint by performing the following operations in the center of the screen.
Swipe
Viewpoint rotation
Two finger swipe
Viewpoint movement
Pinch
Scale
Wipe screen

The camera image is displayed.
Double tap to enlarge.
The center marker can be displayed or hidden by tapping with two fingers during enlarged display .
Parameter display and input and various setting sections

Tap the tab with the icon at the top to switch the setting items.
Tap the parameter section to display the drop-down list, keypad and slider so you can make various inputs.
Camera tab

Format
Select the film size, sensor size and aspect ratio of the camera to be used.
At the bottom of the format list, you can select the camera category and the horizontal/vertical position of the shooting frame.
Focal Length
Enter the focal length of the lens.
Aperture
Enter the aperture value of the lens.
This is valid when the Depth of field setting on the setting tab is ON.
Focus
Display and input of distance to focus plane
The focus plane is displayed with a white frame and the size is displayed.
Distance
Display and input of the distance to the closest point to the subject.
The distance between the camera and the nearest point of the subject is displayed as a green line.
Height
Display and input of camera height.
Tilt
Display and input of tilt angle.
Pan
Display and input of pan angle.
Roll
Display and input of roll angle.
Back Ground
It becomes effective by long tap and the panel is displayed behind the subject.
By inputting the distance from the camera, you can confirm the panel size for the background.
Studio
Is displayed studio list and menu, make the studio of the selection or creation.

New
Create a new studio.
Edit
Edit an existing studio.
Direction
Changes the orientation of the studio selected from the list.
OK
Determines the studio selected from the list.
Delete
Remove the selected studio from the list.
Cancel
Cancel and close the studio window.
Object tab

Object
Select a subject model placed in the studio.
A green marker appears at the top of the selected active subject model.
Add
Add a subject model to your studio.
Delete
Removes the selected subject model from the studio.
* Not all subject models can be deleted from the studio.
Size Ratio
Fixes and cancels the size ratio of the subject model.
Reset
Resets the input subject model parameters.
Width
Specifies the width of the subject model.
Length
Specifies the length of the subject model.
Height
Specify the height (height) of the subject model.
Pos.X
Specifies the placement position of the subject model in the studio width direction. * 1
Pos.Y
Specifies the placement height of the subject model.
Pos.Z
Specifies the placement position of the subject model in the studio depth direction. * 1
Rot.X
Specifies the X-axis rotation angle of the subject model.
Rot.Y
Specifies the Y-axis rotation angle of the subject model.
Rot.Z
Specifies the Z-axis rotation angle of the subject model.
* 1 The base point of the position of the subject model is the back left of the studio.
Settings tab

Units
Change the unit of distance.
Grid
Specifies the size of the grid displayed in Studio.
Depth of field
Set the depth of field expression.
* Depth of field expression is based on a simple simulation and does not necessarily correspond to the actual shooting. Please use after acknowledging.
Angle Snap
Set the camera pan and tilt angle snaps.
